sharing printer (printer sharing) adalah pemakaian sumber daya (dalam
hal ini printer) secara bersama, jadi dengan satu printer di dalam suatu
network kita dapat memanfaatkannya secara bersama-sama.
Cara melakukan pengaturan printer sharing yaitu :
1. Melakukan pengaturan pada komputer yang terhubung langsung dengan
printer, kita sebut komputer ini sebagai komputer server, dari komputer
ini printer akan kita sharing ke komputer lainnya.
Cara yang kita lakukan yaitu :
a. Pastikan printer telah terinstall dengan baik di komputer yang akan menjadi server.
b. Klik Start kemudian pilih Printers and Faxes :
c. Klik kanan ikon pada ikon printer yang kana kita sharing, contoh :
d. Setelah kita klik kanan maka akan muncul tampilan jendela properties
dari printer tersebut, kemudian kita pilih Tab Sharing, pada check box
share this printer kita isikan nama printer yang akan kita sharing,
usahakan nama yang diberikan unik dan menjelaskan jenis printer agar
jika suatu saat kita menginstal lebih dari satu printer lebih mudah
membedakannya, kemudian klik Apply dan Ok, pengaturan pada server sudah
selesai, berikut ini tampilannya:
2. Pengaturan pada komputer client atau user antara lain :
a. Pada langkah ini sama dengan langkah pertama pada pengaturan sebagai
server, yaitu kita klik Start kemudian kita pilih Printers and Faxes,
kemudian kita klik Add a Printer :
b. Setelah kita klik Add a printer akan muncul jendela Add Printer Wizard , dan kita Next ,berikut ini tampilannya :
c. Kemudian kita pilih A network printer or a printer attached to another printer setelah itu klik Next :
d. Untuk melakukan pencarian secara otomatis printer yang terkoneksi di jaringan kita pilih Browse a printer dan klik Next
e. Selanjutnya kita pilih komputer client akan terhubung ke komputer
server yang mana, sebagai contoh saya akan menghubungkan komputer yang
saya gunakan ke WORKGROUP nama komputer server nya VIZAY dan jenis
printernya Canon iP1300, kemudian klik Next
f. Berikutnya pilih Yes jika kita akan menjadikan printer tersebut
menjadi printer utama dan jika tidak maka pilih No, setelah itu klik
Next dan akan muncul tampilan akhir dari proses ini dan klik Finish.
g. Selesai sudah pengaturan Print Sharing, pada jendela Printers and Faxes akan muncul ikon printer sebagai berikut :
Kamis, 04 Februari 2016
Pengertian dan cara kerja Sharing File
Sharing File merupakan sarana untuk berbagi
file antar jaringan, sehingga suatu mesin dapat mengakses file-file di
mesin lain seolah-olah mengakses file sistem lokal.
Cara kerja sharing file :
7. Pada client atur IP Address dengan gateway IP Server
8. Buat direktori juga di client untuk menyimpan file dari server. Buka terminal masuk ke root lalu buat direktori dengan perintah
9. Coba ping ke IP Server untuk memastikan server dan client sudah terhubung
10. Setelah sudah terhubung, kita coba mount dengan perintah
<Ip Server>:<direktori server yang dimount> <direktory clieCnt yang dimount>
11. Jika saya membuat direktori di /fileserver
12. Secara otomatis file/direktori tersebut akan muncul juga di client

Cara kerja sharing file :
1. Atur IP Address di Debian Server menjadi static dengan perintah
2. Restart network server agar IP yang kita atur bisa aktif
3. Install paket nfs-kernel-server
4. Buat direktori untuk menampung file yang akan di share ke client. Saya membuat direktori didalam root.
5. Jika kalian sudah membuat direktory yang ingin dishare, sekarang kita edit file export.
6. Restart NFS dengan perintah
# nano /etc/network/interfacesDisini saya memakai IP 11.11.11.1 untuk servernya.
2. Restart network server agar IP yang kita atur bisa aktif
# /etc/init.d/networking restart
3. Install paket nfs-kernel-server
# apt-get install nfs-kernel-serverPada tahap ini biasanya kita diminta untuk memasukan CD Debian Server Binary 1, setelah kita masukan lalu enter. Instalasi otomatis akan berjalan.
4. Buat direktori untuk menampung file yang akan di share ke client. Saya membuat direktori didalam root.
# mkdir /namafile
5. Jika kalian sudah membuat direktory yang ingin dishare, sekarang kita edit file export.
# nano /etc/exportsTambahkan dipaling bawah file exports seperti diatas.
- rw : Memberikan akses read and write kepada client,
- no_root_squash : Tidak ada penyamaan root pada client dengan root pada server,
- no_subtree_check : Tidak ada pengecekan subtree pada direktori yang dimount,
- sync : Untuk sinkronisasi antara perubahan di client dengan direktori yang sebenarnya di server.
6. Restart NFS dengan perintah
# /etc/init.d/nfs-kernel-server restart
7. Pada client atur IP Address dengan gateway IP Server
8. Buat direktori juga di client untuk menyimpan file dari server. Buka terminal masuk ke root lalu buat direktori dengan perintah
# mkdir /namafile
9. Coba ping ke IP Server untuk memastikan server dan client sudah terhubung
ping 11.11.11.1
10. Setelah sudah terhubung, kita coba mount dengan perintah
<Ip Server>:<direktori server yang dimount> <direktory clieCnt yang dimount>
# mount 11.11.11.1:/fileserver /fileclient
11. Jika saya membuat direktori di /fileserver
12. Secara otomatis file/direktori tersebut akan muncul juga di client

PENGERTIAN DAN CARA KERJA SHARING DEVICE
Device sharing adalah suatu metode yang memanfaatkan peralatan pada suatu komputer oleh komputer lain.
1.Langkah langkah sharing device
1.setting ip terlebih dahulu dengan cara seperti gambar di bawah ini

2.cek apakah ip tersebut sudah terdeteksi dengan cara ping alamat_ip
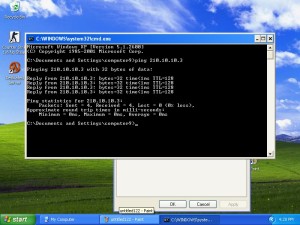
3.pilih device yang akan di sharing kan disini saya mengguankan cd/dvd caranya klik kanan->properties->sharing
lalu ikuti langkah gambar berikut
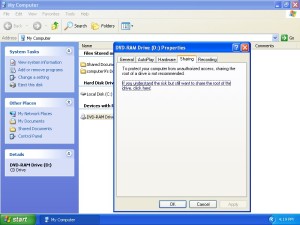
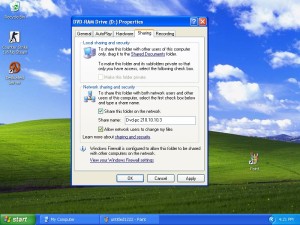
4.setelah itu klik apply-ok lalau apabila sudah terkoneksi/tersharekan maka akan ada gambar tangan di drive yang di sharekan seperti gambar di bawah ini
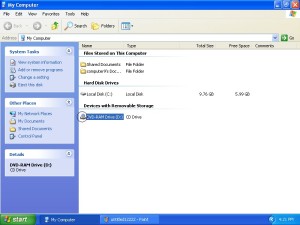
2.Share folder
cara yang dilakuakan sama seperti saat melakukan sharing pada drive namun bedanya ini dilakuan terhadap folder.Karena ip sudah di set sebelumnya maka kita tinggal mekaukan sharing terhadap folder
1.Buat folder di mana saja dengan cara klik kanan->new->folder
lalau beri nama folder itu
2.setelah folder terbentuk klik kanan->properties->sharing
seperti gambar di bawah ini
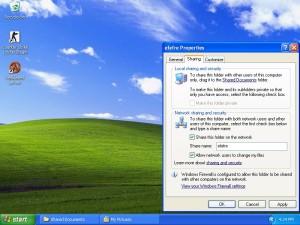
3.setelah itu klik apply->ok maka folder telah ter share kan dengan network
3.Map Networking
1.Pertama masuk ke run, start->run
lalu ketika//alamat_ip seperti gambar dibawah ini
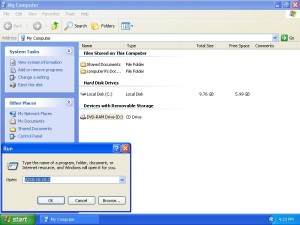
2.Apabila langkah di atas telah dilakukan maka akan masuk ke lokasi yang dituju
setelah itu lihat apakah ada drive yang tershare di sana lalu klik kanan->map network drive
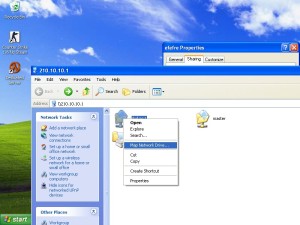
3.Lalu akan muncul tampilan seperti ini dan pilih drive nyasebagai z: lalu pilih finish seperti gambar di bawah ini
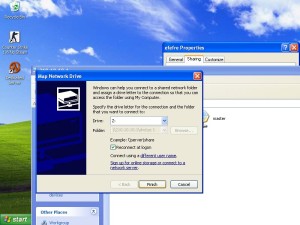
4.Apabila sukses maka drive tadi akan termasuk ke dalam bagian network drive
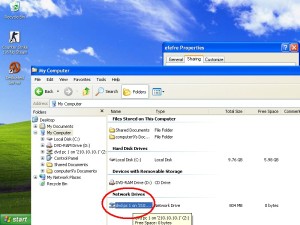
1.Langkah langkah sharing device
1.setting ip terlebih dahulu dengan cara seperti gambar di bawah ini

2.cek apakah ip tersebut sudah terdeteksi dengan cara ping alamat_ip
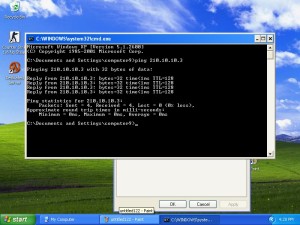
3.pilih device yang akan di sharing kan disini saya mengguankan cd/dvd caranya klik kanan->properties->sharing
lalu ikuti langkah gambar berikut
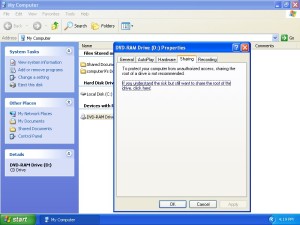
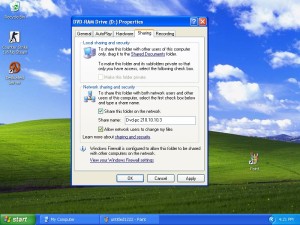
4.setelah itu klik apply-ok lalau apabila sudah terkoneksi/tersharekan maka akan ada gambar tangan di drive yang di sharekan seperti gambar di bawah ini
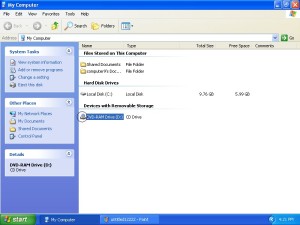
2.Share folder
cara yang dilakuakan sama seperti saat melakukan sharing pada drive namun bedanya ini dilakuan terhadap folder.Karena ip sudah di set sebelumnya maka kita tinggal mekaukan sharing terhadap folder
1.Buat folder di mana saja dengan cara klik kanan->new->folder
lalau beri nama folder itu
2.setelah folder terbentuk klik kanan->properties->sharing
seperti gambar di bawah ini
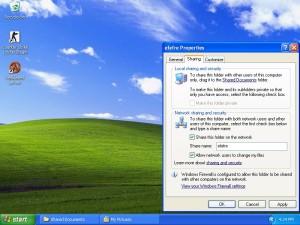
3.setelah itu klik apply->ok maka folder telah ter share kan dengan network
3.Map Networking
1.Pertama masuk ke run, start->run
lalu ketika//alamat_ip seperti gambar dibawah ini
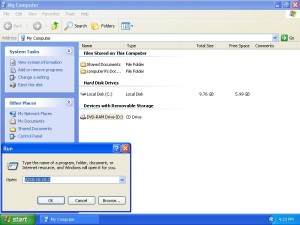
2.Apabila langkah di atas telah dilakukan maka akan masuk ke lokasi yang dituju
setelah itu lihat apakah ada drive yang tershare di sana lalu klik kanan->map network drive
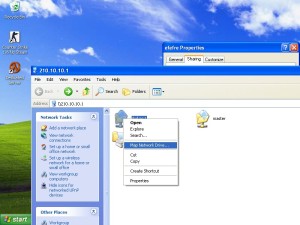
3.Lalu akan muncul tampilan seperti ini dan pilih drive nyasebagai z: lalu pilih finish seperti gambar di bawah ini
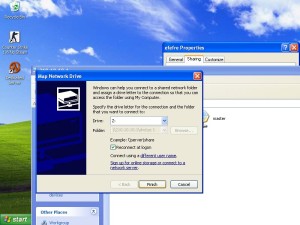
4.Apabila sukses maka drive tadi akan termasuk ke dalam bagian network drive
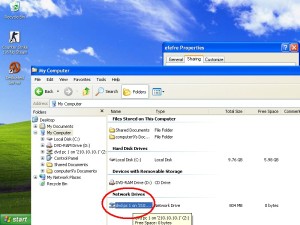
Langganan:
Komentar (Atom)





















